VX++跨平台组态C++源码库2025
20年开发积累,100% C++编写,100%源码开放,100%自主可控!
欢迎来到UCanCode VX++的奇妙世界!
在线演示
VX++是一个开源图形可视化系统。该项目诞生于2004年5月,并于同年6月发布。我们一直努力使任何能够访问个人计算机的人都可以使用 UCanCode软件。VX++
for QT 目前在大多数 Unix 平台、Windows 和 macOS 上运行。VX++ for QT是使用 Qt 工具包 ( https://www.qt.io
) 和 C++ 开发的。这意味着VX++感觉很活泼,并具有令人愉悦、易于使用的图形用户界面 (GUI)。

无论我们开发什么计算机软件,计算机图形可视化都是必不可少的。过去,在没有VX++之前,我们都只能靠自己去构建或者我们可以在网上找到一些孤立的关于可视化的代码片段,但这些代码片段得靠自己去整合,而且质量无法保证。这就给开发各种计算机可视化提供了极大的困难。
现在UCanCode VX++诞生了,通过一套完整的核心C++架构,您可以获取计算机图形可视化的一整套解决方案,含制图,排布,导出为图像或者svg,文件保存,打印,脚本,动画,表达式运算,设计器和运行器等等。您将有一个完整的IDE,在这个IDE上您可以通过定制我们提供的源码来做任何事情。比如构建仿真平台,组态平台,
工业控制,报表平台,数控设计软件,CAD,业务流程等等。
可以极大的节省您的开发时间,并尽可能保证您的应用变得专业,稳定。
您提需求,我们给您开发,并把所有源码给您:
“选择UCanCode,所有国产信创平台软件(工控,建模,仿真,组态,监控,工艺,CAD,
GIS,
煤炭,电力,轨道交通,核电,航空航天,军工,石油,造船,能源,化工,科研,
钢铁,舰船,医疗等等)我们都有足够的技术为您定制,并把定制后的所有源码提供给您!”

全球首创AI+深度集成(开源)组态,深度集成最新版本Deepseek
V3.2, AI协助你完成组态。
开源是我们的宗旨:
E-Form++同VX++技术对比:
| |
E-Form++ |
VX++
在线演示 |
| 基准源码平台 |
基于VC++/MFC编写 |
基于qt编写 |
| 支持Visual Studio版本 |
支持从Visual Studio 6到Visual Studio 2019所有版本编译 |
支持Qt Creator, Visual Studio 2013以上版本 |
| 运行环境 |
所有Windows平台,Windows
CE平台(单独购买),输出的Web可以在所有浏览器上跑(浏览器可以跨平台)。 |
所有Windows平台,所有Linux平台,嵌入式Linux, Andriod等。同样支持导出SVG。 |
| 支持CPU |
x86系列 |
x86系列,龙芯,飞腾,兆芯,申威,鲲鹏,ARM等 |
| ActiveX控件 |
提供封装好的控件,可以用于BS模式。 |
不提供ActiveX,提供直接Web部署的插件。 |
| 是否可扩展 |
100%可扩展 |
100%可扩展 |
| 文档和技术支持 |
文档全面,技术支持完善 |
文档全面,技术支持完善 |
| Web支持 |
OCX模式,只支持IE |
支持所有浏览器 |
| 跨平台 |
只能Windows运行 |
一次编程,所有平台运行 |
| 是否彻底开源 |
100%开源(自主可控) |
100%开源(自主可控) |
VX++
图形用户界面 (GUI) 如下图所示
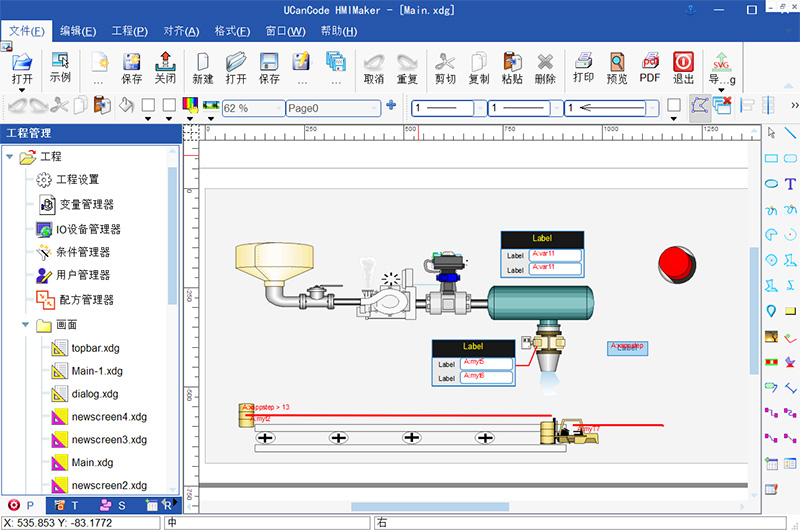
注意
根据您的操作系统和窗口管理器,您的窗口装饰(标题栏等)可能会有所不同。
主要的 VX++ GUI由五个组件/组件类型组成:
菜单栏
工具栏
面板
画面视图
状态栏
向下滚动以获取有关这些的详细说明。
菜单栏使用标准的分层菜单提供对
VX++ 功能的访问。菜单、它们的选项、相关图标和键盘快捷键如下所述。
大多数菜单选项都有相应的工具,反之亦然。但是,菜单的组织方式与工具栏不同。工具栏中菜单选项的位置如下表所示。
注意
VX++是一个跨平台的应用程序。工具通常在所有平台上都可用,但它们可能会放置在不同的菜单中,具体取决于操作系统。下面的列表显示了最常见的位置,包括已知的变体。
该菜单提供的进入和退出工程。它提供了以下工具:
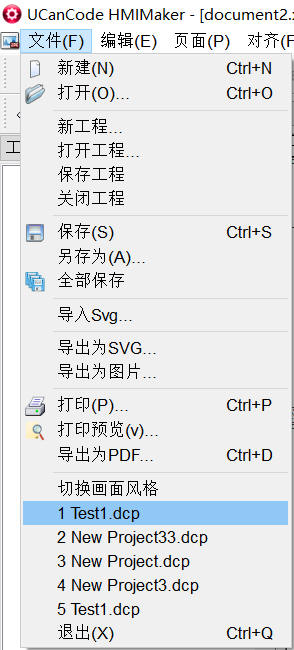
1.
新建--新建一个新的画面文件(注意此画面文件并不会直接加入到工程文件列表中)。
2.打开--弹出打开文件对话框,打开画面文件。
3.
新工程-- 弹出下面的新工程创建对话框,可以创建新工程:
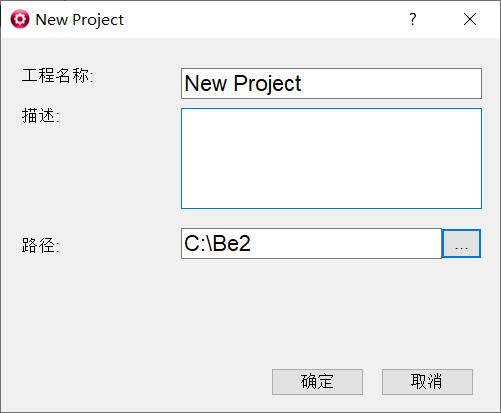
4. 保存工程--将当前工程文件保存到文件中。
5.关闭工程--关闭当前工程文件。
6.保存--保存当前画面文件到xdg文件中。
7.另存为--显示文件对话框,可以将此画面文件保存到一个新文件中。
8. 全部保存--会同时保存工程文件和打开的所有画面文件到文件中。
9.导入svg--可以将外部的svg文件导入到画布中。
10.导出为svg--可以将当前画面导出为svg文件。
11. 导出为图片--可以将当前画面文件导出为图片。
12. 打印和打印预览--打印和打印预览
13. 退出--退出当前程序
该菜单提供的对画布的剪贴板和其他操作。它提供了以下工具:
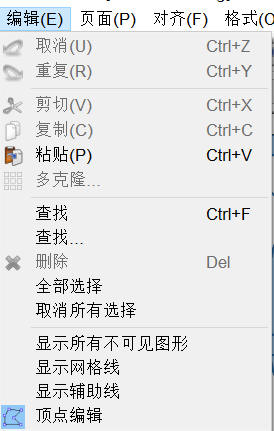
1. 取消--取消先前的操作。
2.重复--重复刚取消的操作。
3.剪切--将当前选中的元件数据放入剪贴板,并删除。
4.复制--将当前选中的元件数据放入剪贴板。
5.粘贴--从剪贴板把数据读取出来并显示到画布上。
6. 多克隆-- 会出现如下对话框,可以设定可以克隆的水平和垂直数目:
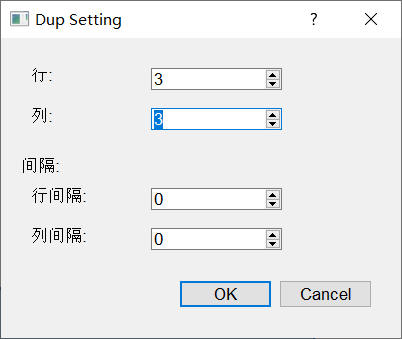
在下面可以设置克隆的水平间隔距离以及垂直间隔距离。
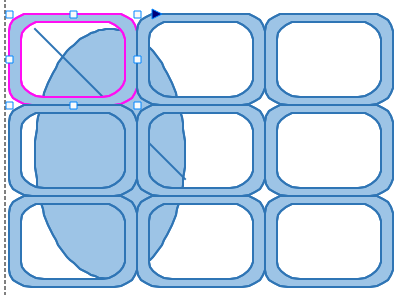
7. 查找--显示查找对话框,输入需要查找图元的名称就可以查找了:
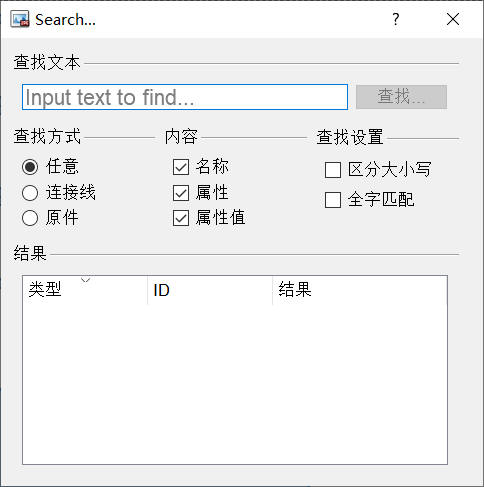
下面可以设置查找的方式和匹配。
8.删除--删除选中的对象。
9.全部选择--将画布上的所有图元全部选择上。
10. 取消选择--取消对画布上图元的选择。
11. 显示所有不可见图形--如果画布上存在不可见(关闭了可见性)的图元,通过此菜单能全部显示出来。
12. 显示网格线--显示或者隐藏网格线。
13. 显示辅助线--显示当前辅助线。
14. 顶点编辑--切换为多边形(样条曲线)顶点编辑模式。
该菜单提供的对画布的多页面的管理和操作。它提供了以下工具:
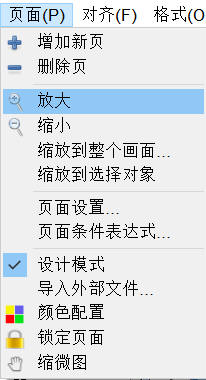
1. 增加页面--一个画面文件可以包含任意多个页面,这里可以增加新的页面,增加新页面后,可以在如下工具条列表中查看和切换:
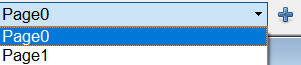
2. 删除页--删除当前正在编辑的页面
3.放大--放大当前画布。
4. 缩小--缩小当前画面。
5.缩放到整个画面--将当前画面缩小到整个窗口能显示的大小。
6.缩放到选择对象--将选中图元铺满整个画布。
7. 页面设置--设置画布页面的属性,出现如下设置对话框:
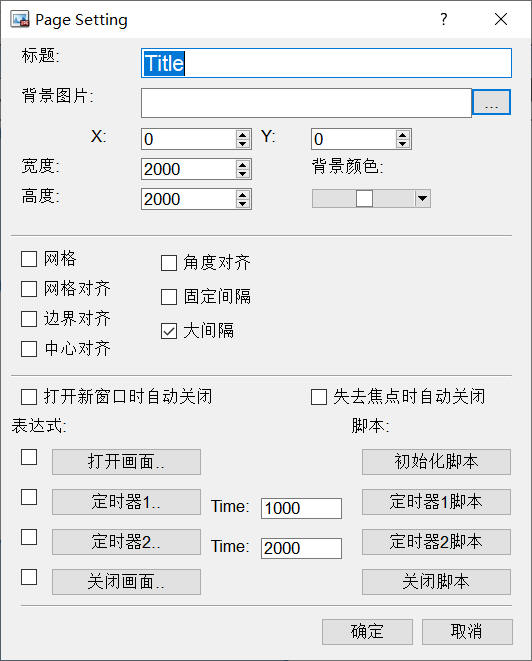
标题--设置页面窗口的标题文本。
背景图片--如果需要显示背景图片,请选择一个图片文件。
位置(X, Y)--设置运行模式下窗口在计算机桌面的位置。
大小(宽度-高度)--设置画面窗口的宽度,高度。
背景颜色-- 设置画面的背景颜色。
对齐格式(网格等)--用于设置画面对齐,自动捕捉等。
打开新窗口时自动关闭--在运行状态下,当打开新窗口时,会自动把设置了这个属性的窗口画面关闭。一般用于窗口切换效果。
失去焦点时自动关闭--一般用于做弹出效果,鼠标点击可以显示窗口,当鼠标焦点移动到其他窗口时,此窗口会自动关闭。
表达式: 用于设置窗口初始化、定时器(有两个定时器)、关闭时需要执行的表达式值。
脚本: 用于设置窗口初始化、定时器(有两个定时器)、关闭时需要执行的脚本(js脚本)。
8.页面条件表达式--用于设定画面运行过程中需要执行的表达式判断。这些表达式会周期进行检测,可以同时设置多条表达式。许多脚本编写的代码都可以转换为表达式的方式来进行处理。
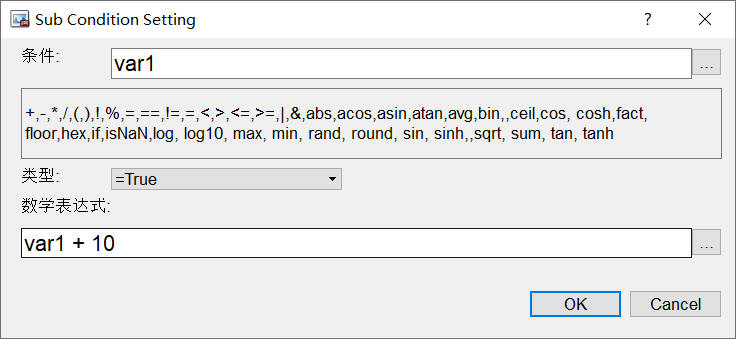
表达式列表如下:
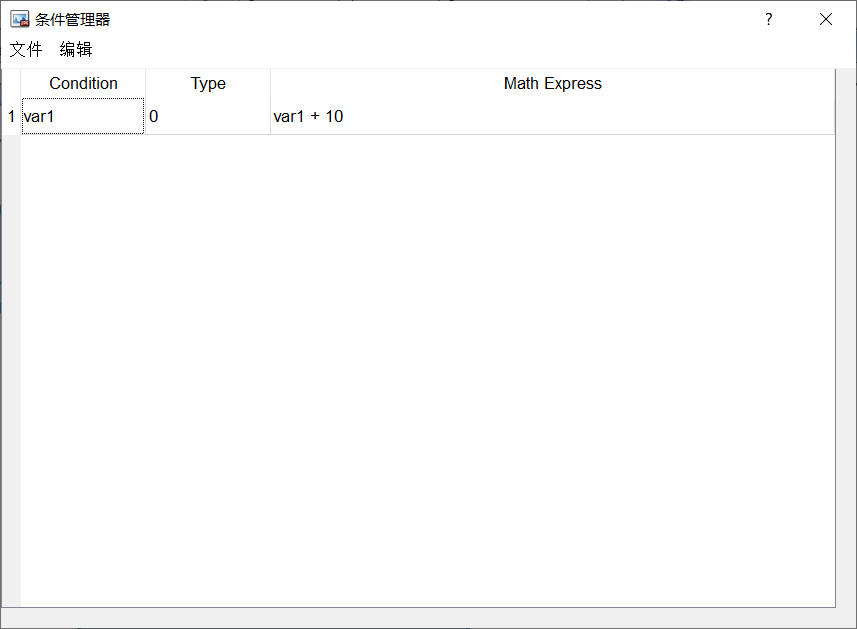
9.
设计模式--VX++画布有设计模式和运行模式两种,在设计模式下可以调整布局等。而运行模式下,则可以检查图形元件的操作状态,比如按钮就可以点击效果等。
10.导入外部文件--除了画面文件外的其他,比如图片文件(bmp,
jpeg..),文本文件.txt等等广泛的其他文件统称为外部文件,这个菜单允许您导入外部文件。这些外部文件会被放置在左边的工程树中,如下图:
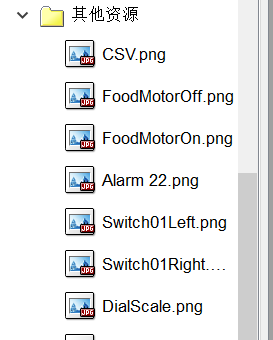
11.颜色配置-- 用于配置整个画面的缺省风格。这种缺省风格可以多样化,如下图:
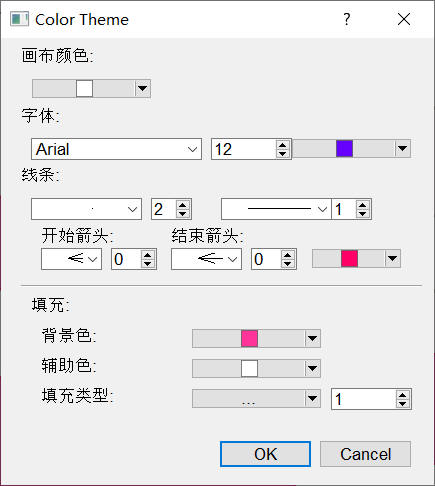
这个窗口设置的风格会修改整个画面的风格。
12.
锁定页面--有的时候我们希望画面完成布局后位置就固定了,在修改属性这些的时候不要误操作去影响辛苦做好的布局,这个时候就可以用这个菜单来锁定画面布局。锁定画面后,您还是可以选择,修改属性这些。但您不能随意移动了。
13.缩微图--显示或者关闭缩微图窗口,如下:
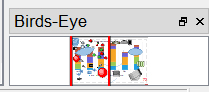
该菜单提供的对画布的元件的管理和操作。它提供了以下工具:
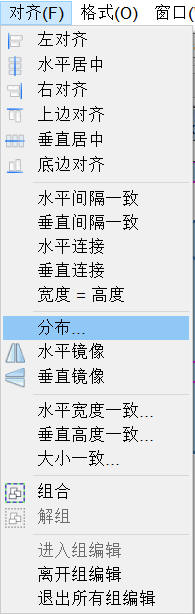
1. 左对齐--用于将选中的图元进行靠左边的对齐。
2.水平居中--用于将选中的图元进行居中的对齐。
3.右对齐--用于将选中的图元进行靠右边的对齐。
4.上对齐--用于将选中的图元进行靠上边的对齐。
5.垂直居中--用于将选中的图元进行垂直居中的对齐。
6.下对齐--用于将选中的图元进行下边的对齐。
7.水平间隔一致--用于调整选中图元之间的间距,水平间距一致。
8.垂直间隔一致--用于调整选中图元之间的间距,垂直间隔一致。
9.水平连接--对所有选中的图元,让每个图元的最左边和前一个图元的最右边连接在一起。
10. 垂直连接--对所有选中的图元,让每个图元的最上边和前一个图元的最下边连接在一起。
11.宽度=高度: 对选中的所有图元,让每个图元的宽度和高度相等。
12. 分布--会显示如下对话框,对所有选中的图元按规则进行分布:
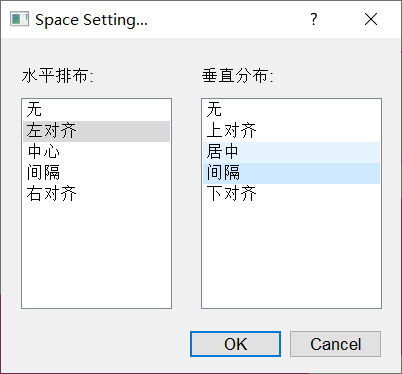
13.水平镜像--对选中的图元做水平镜像操作。
14.垂直镜像--对选中的图元做垂直镜像操作。
15.水平宽度一致--对选中的所有图元的水平宽度一致。
16.垂直高度一致--对选中的所有图元的垂直高度一致。
17.大小一致--对选中的所有图元的大小一致。
18.组合--对选中的多个图元打包成一个复合图元。
19. 解组--对选中的组合图元打散。
20.进入组编辑--进入选中的组合图元内部进行编辑。
21.离开组编辑--离开组合图元内部编辑模式。
该菜单提供的对画布的元件的管理和操作。它提供了以下工具:
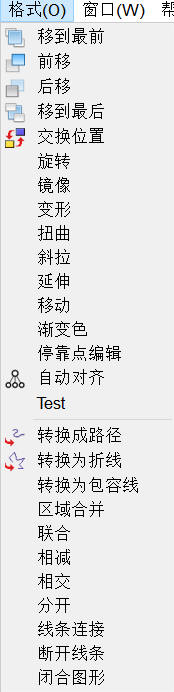
1. 移到最前,前移,后移,移到最后--用于调整选中图元在画布的次序,最前面的最后绘制。最后面的先绘制。
2.
交换位置--交换选中的图元的位置,层次,可以调整到任意想要的位置。
3.
旋转,镜像,变形,扭曲,斜拉,延伸,移动--对选中的图元进行的操作。这些操作是建立在多边形或者曲线的基础上的,如果不是多边形或者曲线,则会自动的先转换为曲线才能操作。
4.渐变色--对图元渐变色进行调整。
5.停靠点编辑--可以编辑图元的停靠点位置等。
6.自动对齐--如果图元与图元之间是通过连接线连接起来的,此操作可以对选中的图元进行自动的Layout (排布)。让其变得非常规整。如下图所示:
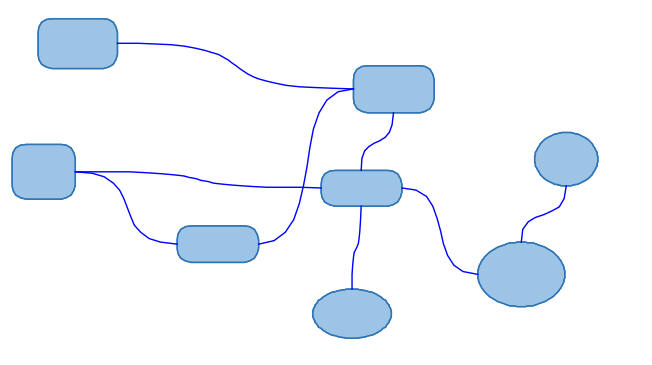
分层排布后:
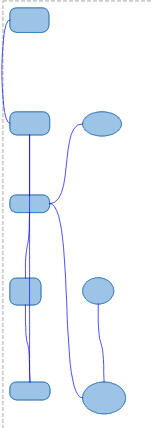
7. 转换成路径--把选中的图元转换成曲线图形。
8.转换成折线--把选中的图元转换成多边形折线。
9. 区域合并,联合,相减,相交,分开,断开线条,闭合图形--
用于对选中的多个图形元件进行几何计算并转换为Path图形的操作菜单。提供如下几种几何计算方法。
包括组合、联合、拆分、相交、剪除、连接、打断、闭合等,转换后会自动由Path图形来代替原图形会消失。
该菜单提供的对画布的元件的管理和操作。它提供了以下工具:
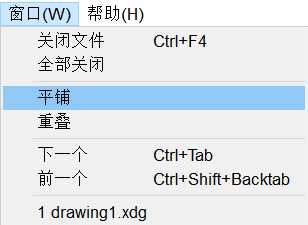
1.关闭文件--关闭当前打开的文件。
2.全部关闭--关闭当前打开的所有文件,关闭前会提示是否保存。
3.平铺--平铺所有打开的窗口。
4.重叠--重叠打开的所有窗口。
5.下一个--显示下一个窗口。
6.上一个--显示上一个窗口。
该菜单提供的对画布的元件的管理和操作。它提供了以下工具:
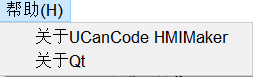
1.关于UCanCode HMIMaker -- 显示关于窗口。
2.关于Qt--关于Qt.
从菜单(或),您可以打开和关闭VX++部件()和工具栏()。要(取消)激活它们中的任何一个,请右键单击菜单栏或工具栏并选择所需的项目。面板和工具栏可以在VX++界面中移动和放置在您喜欢的任何位置。
每个工具栏都可以根据您的需要移动。此外,可以使用鼠标右键上下文菜单或将鼠标悬停在工具栏上来关闭它们。
提示
恢复工具栏
如果您不小心隐藏了工具栏,您可以使用(或)将其恢复。如果由于某种原因,工具栏(或任何其他小部件)从界面中完全消失.
VX++提供了如下一些工具栏:

工具栏中您可以做文件操作(新建,保存等),可以进行剪贴板操作,可以对自己进行操作。可以对图元的格式进行操作等。
VX++提供了许多面板。包括工程管理,元件库管理,属性设置,缩微图,绘制面板等。
1.工程管理面板:
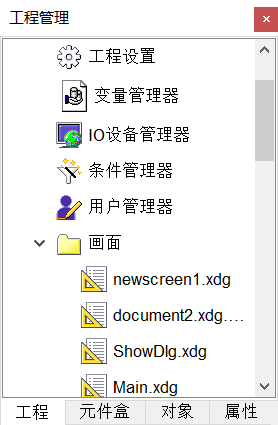
2. 元件盒面板:
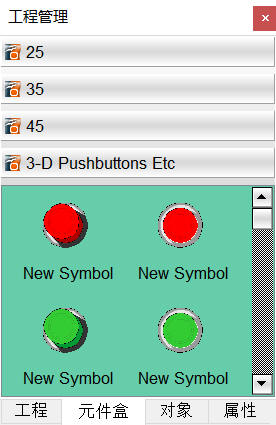
元件盒中的图元可以直接拖拉进入画布。
3. 画布中的图元列表:
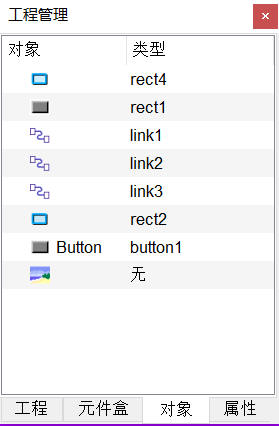
列出了当前画布中所有图元,单击可以选中。
4. 属性编辑器:
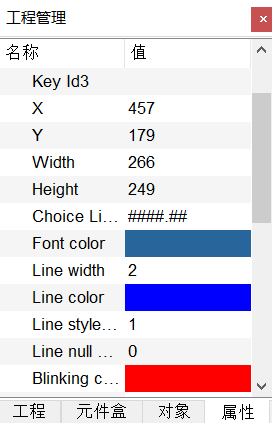
列出了当前图元的所有属性值,可以通过这个属性值编辑器进行编辑,自定义属性值也会显示在这里面。
5.绘图面板:

这里显示了基本图元的绘制按钮,单击按钮后,移动到画布中开始图元的绘制。
6.缩微图面板:
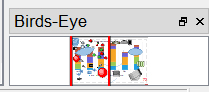
显示了缩微图,可以在这里放大,平移画布。
视图(也称为画布)是VX++
的“业务端”——视图以
2D 形式显示在该区域中。下面是一些基本的操作说明:
1. 创建新画面--
可以选择文件的新建子菜单来创建新的画面,也可以在工程树中画面中单击鼠标右键.
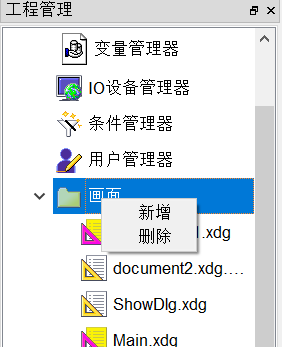
选择“新增”“删除”子菜单。增加新画面后,只需要双击这个.xdg文件就可以打开进行编辑。
2.
画面中增加新元件--要在画布中增加新元件有如下两种方式,1)、在绘图面板中选中需要绘制的图元,然后移动到画布中,点击开始绘制(按下鼠标开始绘制,然后按住鼠标移动到新位置确定大小,释放鼠标完成绘制)。2)、移动到元件盒面板,选中需要添加的图元,按住鼠标,拖入右边的画布中。
3. 如何选中图元--直接点击画布上的图元,或者在空白位置按下鼠标,拉一个选框,框住的图元就会加入选中列表中。
5. 移动画布--可以通过拉动画布边上的滚动条,或者选中如下按钮 ,然后在画布上按住鼠标平移画布,再次按这个按钮结束移动。
,然后在画布上按住鼠标平移画布,再次按这个按钮结束移动。
6. 缩放画布--最简单的缩放画布,就是按住Ctrl键的同时滚动鼠标中心键。当然也可以选择菜单来进行画布的缩放。
7. 编辑文本--如果图元允许编辑文本,可以直接双击图元来进入文本编辑模式。
8.
修改图元的属性--如果要修改图元的属性值,可以通过属性管理器面板或者工具条来进行修改。除此之外,当您选中图元后,会看到如下小箭头:
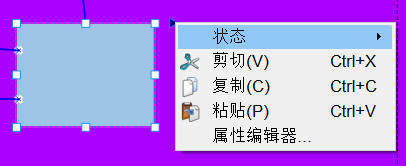
点击箭头后,会出现快捷菜单,这个菜单中也有可以修改图元属性的子菜单。
9.快捷复制--如果要克隆一个对象,可以选中这个图元,然后在移动的同时按下Ctrl 键,当您释放鼠标的时候,一个新的图元就出现在新的位置。
10. 如何让图片显示为本身的大小--选中图片,然后双击图片就会自动回到图片本身的大小。
11. 如何快捷创建连接线--鼠标移动到连接线停靠点(图元内的白色点),鼠标光标会变,然后按住鼠标移动就可以创建连接线了。
状态栏为您提供有关地图视图和已处理或可用操作的一般信息,并为您提供管理视图的工具。
鼠标右键菜单是操作画布元件的很重要的一些功能,如下:
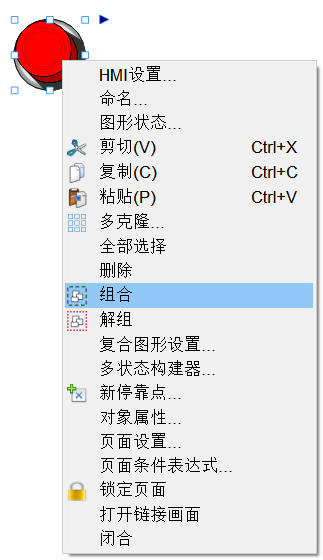
1、HMI设置--设置HMI组态属性。
2、命名--设置组件的唯一名称(这个名称不能重复,这个名称在脚本中可以作为对象调用)。
3、图形状态--设定图形的状态参数,不同的图元类型有不同的状态参数。因此会显示不同的对话框,比如图片,就会显示图像文件打开对话框。
4、剪切,复制,粘贴--这些是常规的剪贴板操作菜单。
5、多克隆--参考主菜单的多克隆菜单。
6、全部选择--让画布中的所有图形元件处于选中状态。
7、删除--删除选中的元件。
8、组合--把选中的图元组合成一个组合图形。
9、解组--把选中的组合图元打散开。
10、复合图形设置--用于快速创建复合图元(参考16复合图形构建的说明)。
11、多状态构建器--打开多状态构建器,用于构建多状态的复合图元。(参考16复合图形构建的说明)。
12、新停靠点--会弹出如下对话框:
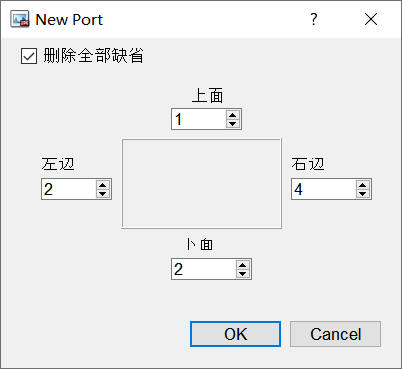
可以设置上下左右的停靠点的数目。停靠点用于连接线的。
13、对象属性--设置图元的一些其他属性,比如透明度,如下:
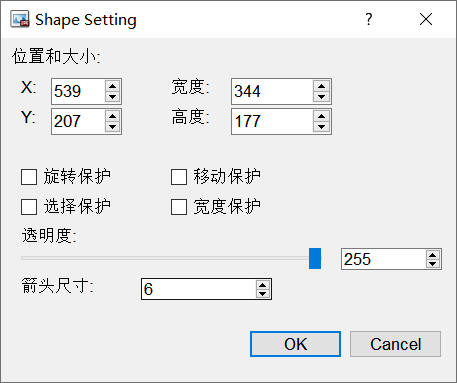
包括图元的位置,大小,透明度,保护属性等等都可以在这里设置。
14、页面设置--设置画布的属性值,包括填充颜色,填充图片等。同前面主菜单的页面设置一致。
15、页面条件表达式--用于设置页面循环检测的条件。这些条件会在每次刷新的时候得到检测。
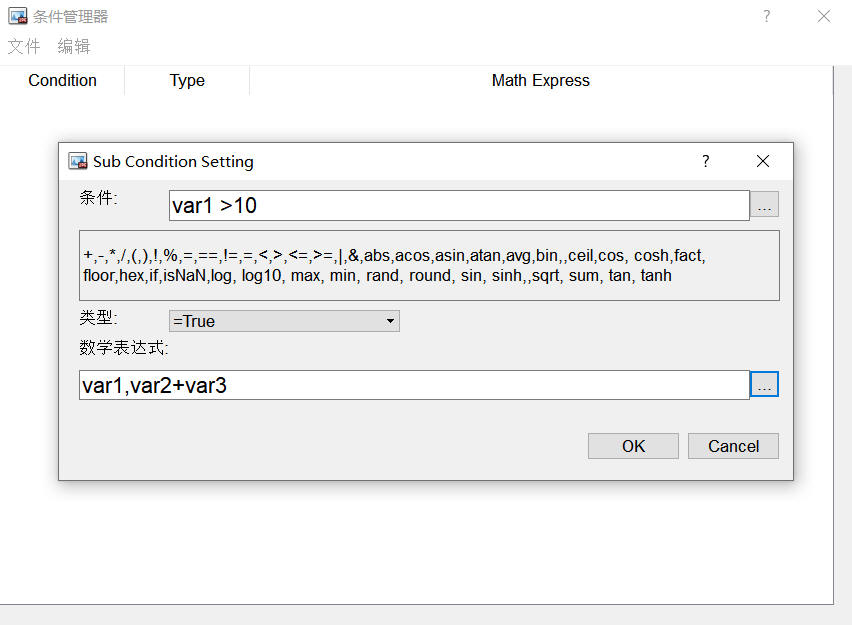
当然也可以设置事件。
16、锁定页面--同工具条的锁定画面,锁定后不能移动,缩放,但能编辑属性,做HMI配置。
17、打开连接画面--打开连接的画面(如果此图元作为切换画面按钮关联了页面的话)。
18、闭合--关闭当前画面。
7.6. 使用鼠标滚轮进行缩放与平移
如果鼠标带有滚轮,则通过按
CTRL 键并滚动滚轮,可以更改图像的缩放级别。
-
滚动鼠标滚轮时,每一格相当于按 20% 更改缩放级别。
-
将光标放到 VX++ 窗口中,然后按鼠标滚轮,也可以在窗口中浏览。通过移动鼠标在窗口中浏览。
7.7. 使用略图窗口进行平移和缩放
放大应用程序窗口的细部时,略图窗口显示该细部与整个应用程序之间的关系。
缩略图窗口让您既可以总览开发区域,又可以观察其细部。
通过单击略图按钮,可以显示或隐藏缩略图窗口。
使用标尺帮助精确对齐窗口中的对象。标尺沿着开发环境窗口的顶部和一侧显示。
要显示或隐藏标尺
通过选择对齐网格,可以将对象对齐到预定义的网格点。
缺省条件下,网格设置为 10 个像素,并且设置为在启动 HMIMaker 时可见。网格的像素间隔可以在 HMIMaker 的网格属性对话框中进行配置。
要查看网格,必须选择 HMIMaker 属性对话框中的显示网格,并且选择排列菜单上的对齐网格。
如果没有选择显示网格,则在选择对齐网格时,窗口中看不见网格。
7.10 删除窗口
要节约计算机的储存空间时,或是“应用程序浏览器”中的窗口列表太长以致于无法管理时,可以删除未使用的窗口。
注意
确保没有误删窗口。已删除的窗口无法使用撤消来恢复。
要删除窗口
-
在左边的工程树中选中需要删除的窗口。单击鼠标右键,选择删除菜单
-
出现消息时,单击是。
-
单击确定。
7.11 创建对话框:
在UCanCode
HMI & SCADA中没有设置专门的对话框窗口,可将任何窗口作为对话框窗口来显示,如果要显示为对话框,可直接在事件中选择“Show
Dialog...”事件即可。
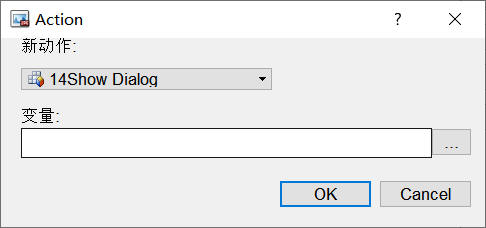
7.12
导入SVG文件:
参考文件菜单的菜单选项。
7.13、导出为SVG文件,图像文件:
参考文件菜单的导出为SVG文件子菜单,以及导出为图像子菜单。
7.14、画面样式和风格:
这个功能非常非常有用,可以为当前的画面定义一种风格(包括线条颜色,字体颜色,填充等等),系统新增加的所有图形元件都会自动根据设定的风格来进行匹配,操作如下:
1)、打开画面。
2)、选择“页面| 颜色配置”菜单,出现如下对话框:
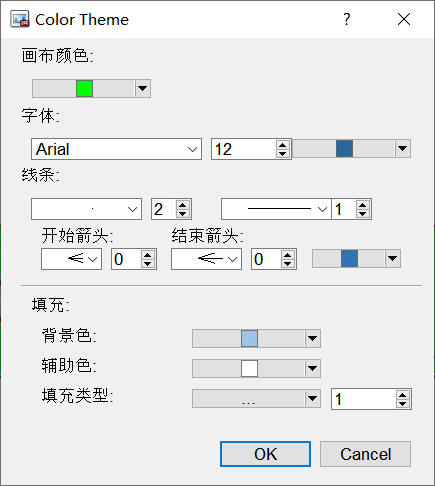
设定好样式和风格后单击确定。
注意:对于特殊图形元件,比如复合图形,仪表盘等,有的时候可能希望具备定义好的风格,不希望随着设定改变风格。但有时候又希望统一风格,对于这种矛盾的要求,请通过工具条的如下按钮来手工设定是否执行风格。
7.15、表格组态:
操作如下:
1)、选择“绘图工具条的表格图元”按钮。
2)、会弹出插入表格设置对话框,点击确定后就可以插入表格.
3)、插入的表格如下图:
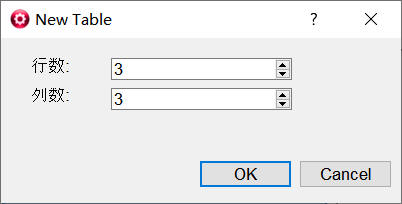
4)、选中某个单元格,单击鼠标右键选择“图形状态”,会弹出表格元组态对话框:
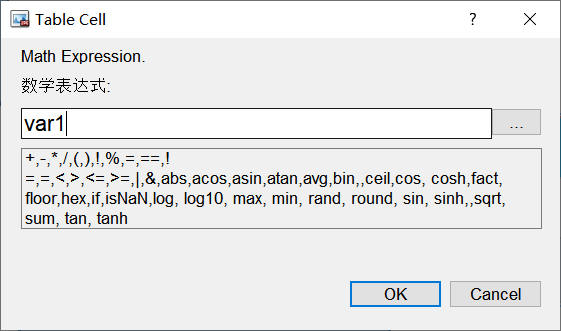
然后运行就可以了。
7.16、关闭和显示组态设定:
在完成组态设定后,图形元件的左上角会显示组态的设定信息(一般是红色文本),通过点击下面的按钮可以控制是否显示:

7.17、锁定画布布局:
HMIMaker提供了一个有趣的功能,通过这个功能可以锁定画布元件的位置,但仍然可以选择(但不允许移动和改变大小),同时可以进行属性设置等其他广泛的操作,这个按钮如下:

7.18、显示所有隐藏的图形元件(编辑
| 显示所有不可见图形):
有时候为了组态而设定了一些元件在初始化时是隐藏的,然而下次打开文件都不知道哪些被隐藏了。就可以用这个功能来将所有隐藏的图形元件都显示出来。
7.19、导入媒体库(工程
| 导入外部文件):
对于图片、视频、音频等文件,我们可以一次性选择多个将其导入媒体库,然后在组态的时候根据情况进行使用。这个功能就是做这个事请的。
7.20、如何将图片的背景色做透明处理?
建议用专业图像文件工具,例如PhotoShop或者美图秀秀等将图片做成透明PNG然后保存为PNG文件格式。
7.21、导出SVG设定?
VX++控件在运行的时候可以自动导出为svg,可以手工设定是否导出SVG,在元件的HMI属性中设置,如下图:
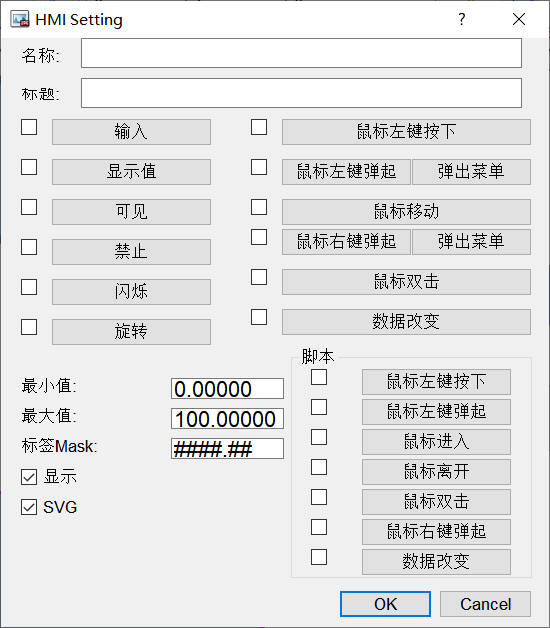
7.22、高级选择设定?
VX++支持根据颜色,类型,或者变量绑定进行分类查找。
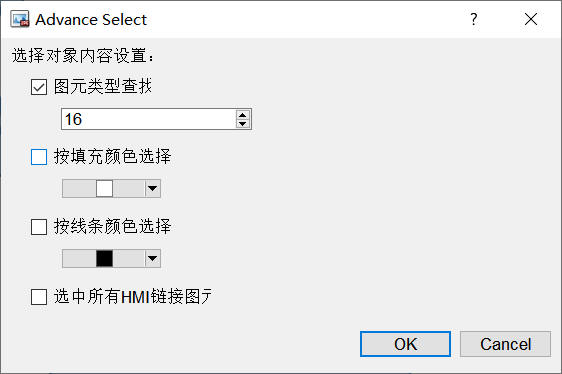
(分类进行选择设置)
7.23、修改复合图形颜色?
VX++支持修改复合图形的颜色,这些复合图形是从工具盒直接拖拉过来的:
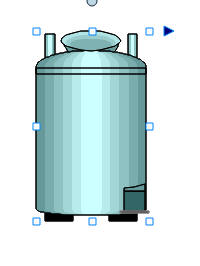
可以修改为红色:
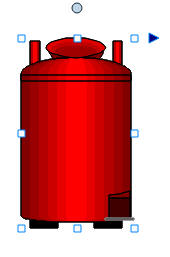
7.24、快速变量绑定
VX++支持选中多个图形元件一次性绑定。操作如下:
1)、选择多个图形元件。
2)、选择菜单“编辑|快速绑定HMI变量”。然后在变量选择器中选择多个变量一次性依次绑定。
7.25、清除所有HMI属性
VX++支持将选中图元的所有hmi设置属性一次性清除,操作如下:
1)、选中需要清除的元件。
2)、单击鼠标右键选择“清除所有HMI设置”子菜单。
7.26、分类设置添加新元件的风格
VX++支持将某种图元设置为接下来绘制的缺省风格能力,比如我们需要同时绘制多条红色的线条,我们就可以如下操作:
1)、在画布上先绘制一根线条,设置为红色。
2)、选中此线条,单击鼠标右键选择“设置为添加图元缺省属性”子菜单。
3)、接下来您再次绘制新线条就都是红色的了。
一个小技巧:如果要清除缺省设置,可以关闭文件再重新打开即可。
7.27、如何添加、删除、编辑多边形的顶点
VX++中,请参照如下操作:
1)、选中多边形(切换到顶点编辑模式):
2)、选中某个顶点,使其变为红色(标志为选中),如下图:
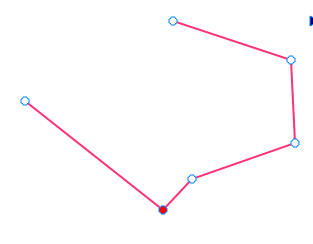
3)、单击图元上的箭头,选择快捷菜单,里面就有顶点编辑子菜单
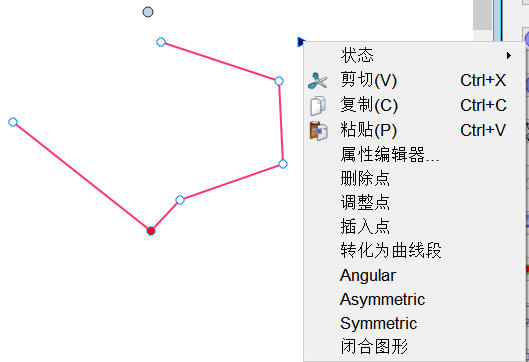
7.28、如发布您的程序:
点击页面菜单的“输出”子菜单,会弹出如下对话框:
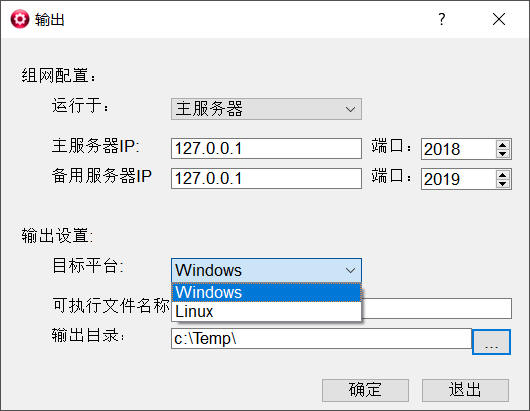
这里可以设置目标输出平台Windows或者Linux,然后点击确定,这个时候会自动产生运行器,可以把整个输出文件夹的文件复制到目标计算机上,然后运行可执行文件即可。
使用VX++可视化企业版本,构建属于自己的专业工控、建模仿真、
监控组态、培训仿真平台! 一次性收费,无任何额外费用。
 下载VX++全功能免费评估版本
--
下载地址
(2024年12月全新!)
下载VX++全功能免费评估版本
--
下载地址
(2024年12月全新!)
在线演示
全部超过30万行精心设计并严格测试的源代码提供无任何保留!
提供超过300个C++扩展类,30万行有效C++源代码,完整的而细致的用户在线帮助系统和文档,精心设计的辅助开发工具!
强大,灵活和易于使用的可视化图型源码库。
功能强大,灵活地创建各种各样的满足您的需求的图表。产品设计规范,很容易使用,在短短的几天就能根据您的需求设计出产品。
我们提供完整的支持产品下载试用。
功能丰富。
超多功能,如自动布局,多层次,可折叠子图,单元连接点中,XML,SVG等等,能够协助您快速灵活的创建复杂的图表。支持大量事件:如单击,双击,悬停,选择,橡皮筋选择,复制,删除,调整大小和移动的支持。支持最复杂的操作:如拖
拉和拖放,无限次的撤销/重做和剪贴板操作等等。
节省时间和金钱,获得可靠性。
一张图胜过千言万语,VX++提供超过30万行精心设计和良好测试的C++源代码!开发耗时十年,全球上千家客户验证,能够为您节省大量的开发时间和金钱!
现在就来试试!
不要光听我们的说, 试试吧! 我们的免费试用版包括所有你需要你的应用程序原型。免费技术支持。
 购买全部源代码:
购买全部源代码:
正式版本的VX++可视化图形组件库企业版本提供此解决方案的全部源代码,
单击下面的按钮向UCanCode订购:
